

(Click the template below to open it in Lucidchart!) If you’d rather start your fishbone diagram from scratch, simply click “+Document.” All of the shapes that you’ll need can be found in the flowchart shape library, which is automatically pinned to the shapes menu on the left side of the editor. Single-click a template thumbnail to read more about it-if you choose to use that template, click “Create Document.” You can also double-click a thumbnail to create a new document from that template.

Once you’ve finished, you’re ready to save your completed fishbone diagram! Adjust the visual elements of your diagram until you’re satisfied with its look. Hold Shift as you click on shapes to select multiple-this way they can be edited simultaneously. To adjust the fill color, opacity, or other stylistic aspects of a shape, double-click it. If you’re happy with the way your diagram looks, you can save it and skip this step. Format and style your diagramĪs you add shapes to your document, they are styled according to Microsoft’s presets. (Tip: Once you’ve added one text box, you can save time by using copy and paste to add more.) 5.
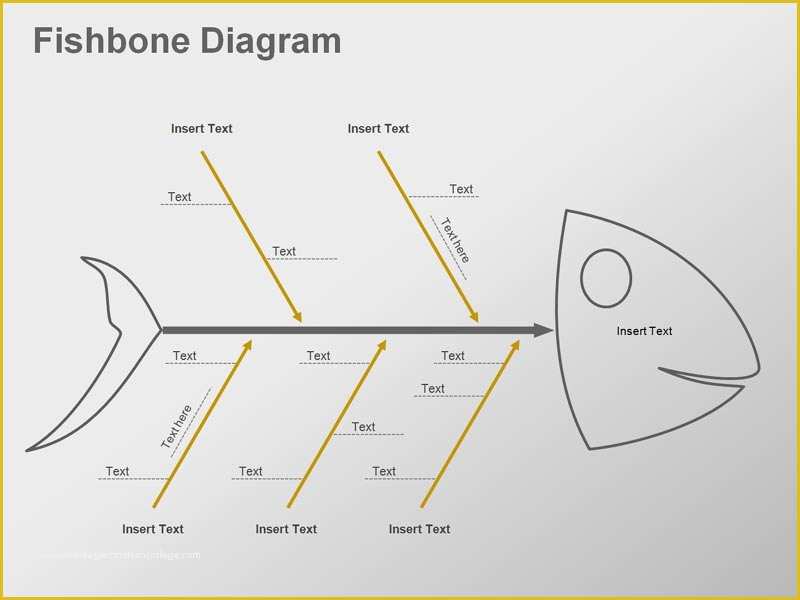
Position these labels over each subcause line. On the home tab, select “Text Box.” Click and drag to draw and size the text box. To label your subcauses, you’ll need to add text boxes. Replace any text placeholders with actual content-this includes your specific problem statement, as well as contributing causes. Now that you’ve finished the structure of your diagram, it’s time to tailor it to the problem you are addressing. If you’d like to leave it blank to print or save as a template, save your PowerPoint as is-you can go ahead and skip the remaining steps. At this point, the structure of your fishbone diagram is complete.


 0 kommentar(er)
0 kommentar(er)
